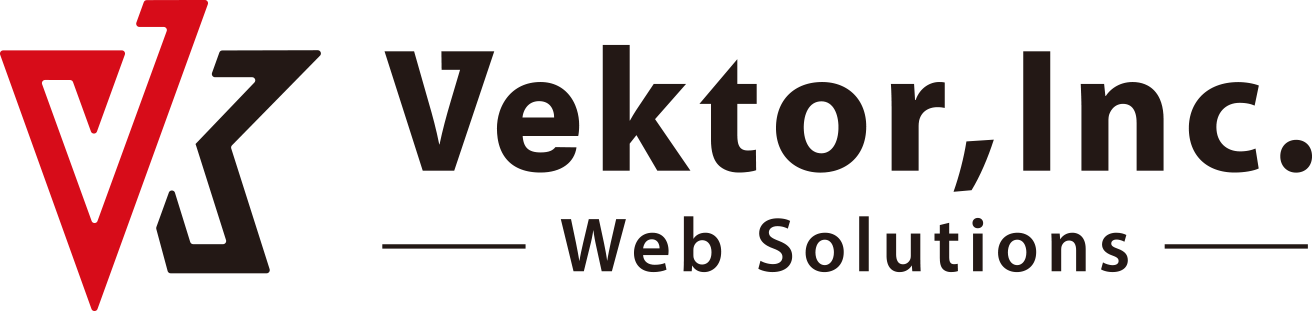テーマをインストールする前に必ずご確認ください
- サイトのバックアップをとる
すでに運用中のWordPressサイトにテーマをインストールする時は、必ずバックアップをとってください。 - WordPressのバージョンを確認・最新にアップデートする
WordPressが古いバージョンのままだと、追加したテーマが正常に動作しない可能性があります。 - PHPバージョンを確認・最新にバージョンアップする
PHPが古いバージョンのままだと、追加したテーマが正常に動作しない可能性があります。 - WordPressの最大アップロードファイルサイズを確認する
ダウンロードしたテーマファイルがWordPressの最大アップロードファイルサイズよりも大きい場合、テーマをアップロードすることができません。ご利用のサーバー側で上限値の変更が必要です。
テーマのインストール手順
テーマをダウンロードする
Vektor WordPress Solution (以下、VWS)にログインして「ダウンロード」よりご購入のテーマをダウンロードしてください。
テーマはzip形式のファイルで販売していますが、ご利用のPCによってはダウンロードした時点で自動的に解凍されてしまうことがあります。ダウンロードしたファイルがzip形式ではなくフォルダになってしまう場合は、以下を参考に自動解凍を解除の上で、再度ダウンロードをお試しください。
テーマをインストール・有効化
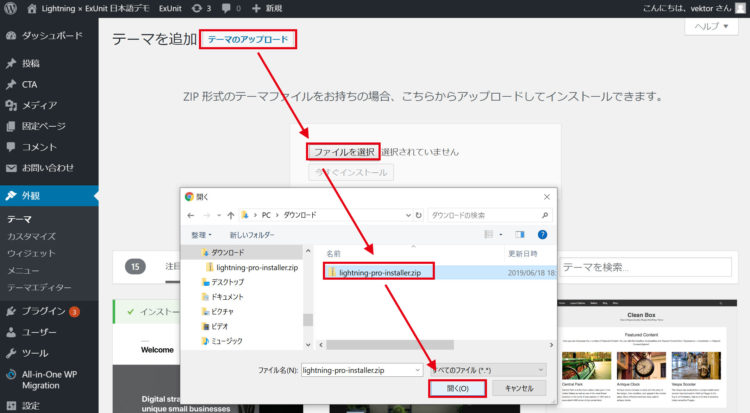
ダッシュボードの【外観】>【テーマ】>【新規追加】画面にて、ダウンロードしたテーマファイル(zip形式)をアップロードし「今すぐインストール」ボタンをクリックしてインストールします。
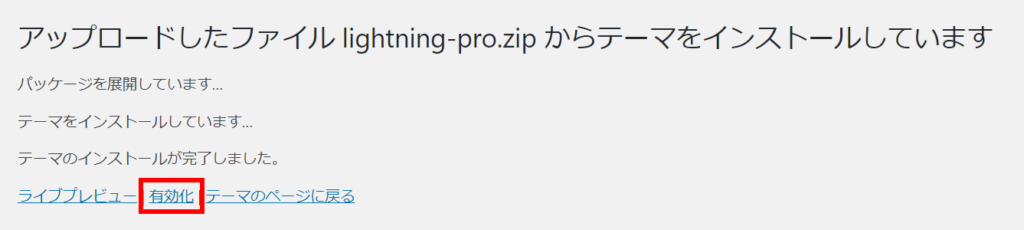
インストール完了後、有効化してください。

なお、インストール時に「辿ったリンクは期限が切れています。」や「本当に実行していいですか?」のメッセージが表示される場合は、ご利用のサーバー側で最大アップロードファイルサイズの変更が必要です。下記ボタンのリンク先記事を参考に設定を行い、その後にアップロード・インストールを行ってください。
ライセンスキーの確認・設定
テーマファイルをインストールした直後はテーマが正常に機能しませんので、テーマを最新にアップデートする必要があります。また、アップデートするにはライセンスキーの設定が先に必要です。
VWSのマイアカウントにログインし、「ライセンスキー」にて確認してください。
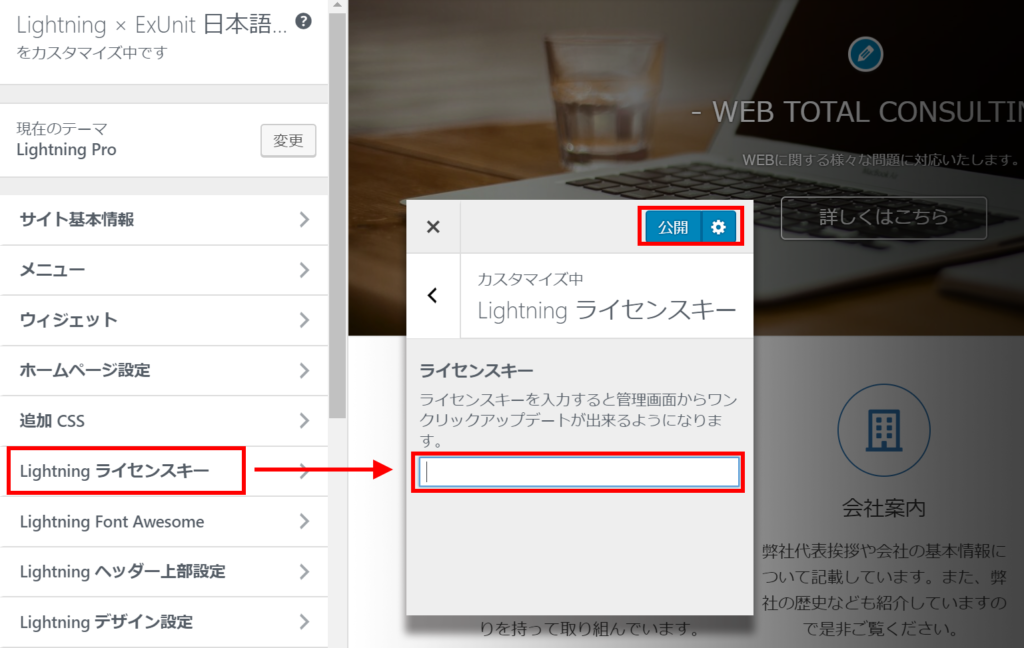
管理画面の【外観】>【カスタマイズ】をクリックしてください。
【〇〇〇 ライセンスキー】にてライセンスキーを入力し「公開」をクリックして保存してください。
インストールしたテーマを最新にアップデート
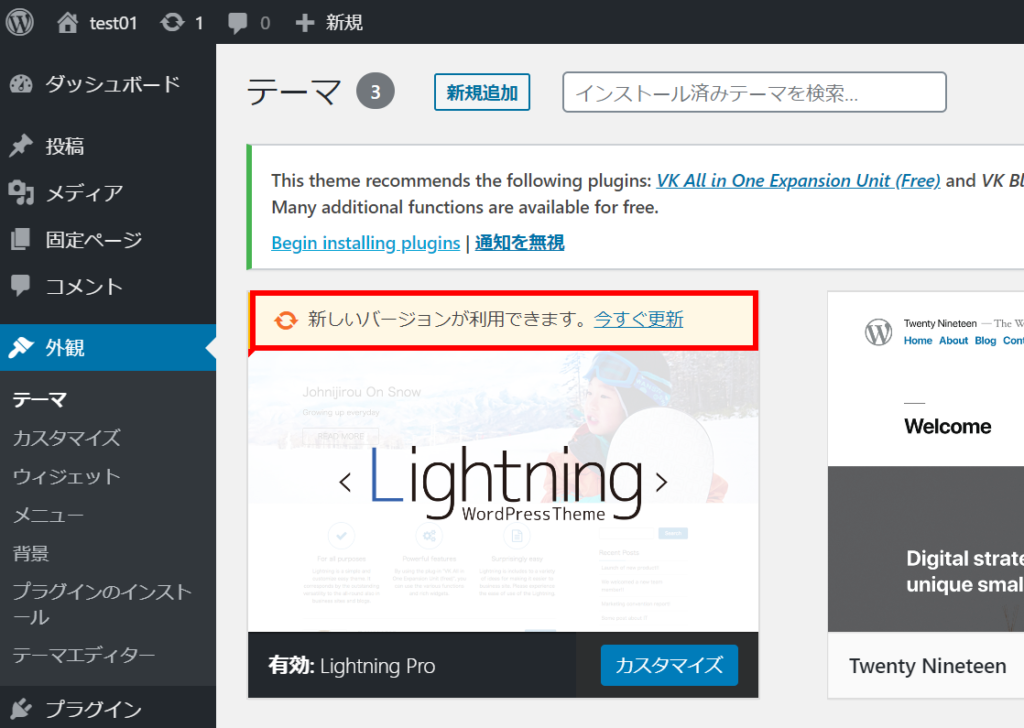
【外観】>【テーマ】にて該当テーマの「今すぐ更新」よりアップデートしてください。
必ず最新にアップデートしてください。
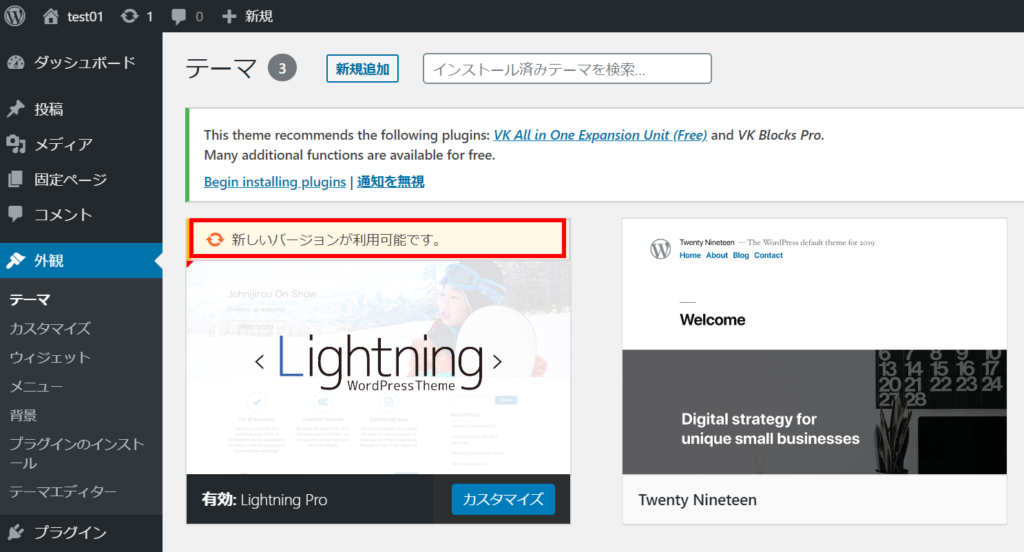
「今すぐ更新」が表示されない場合
タイムラグによりすぐに表示されない場合は、ダッシュボードの【更新】へ移動してください。
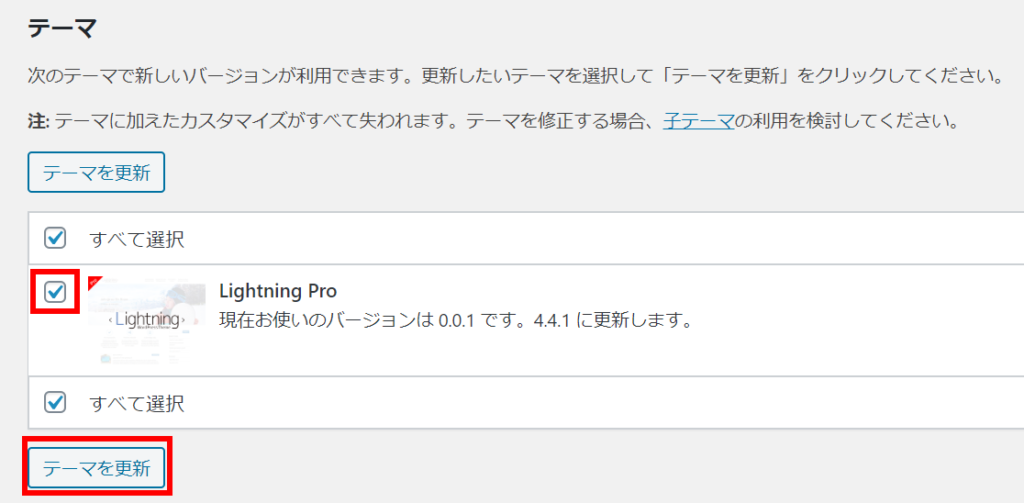
インストールしたテーマが一覧表示されます。該当テーマを選択して「テーマを更新」をクリックし、最新にアップデートしてください。